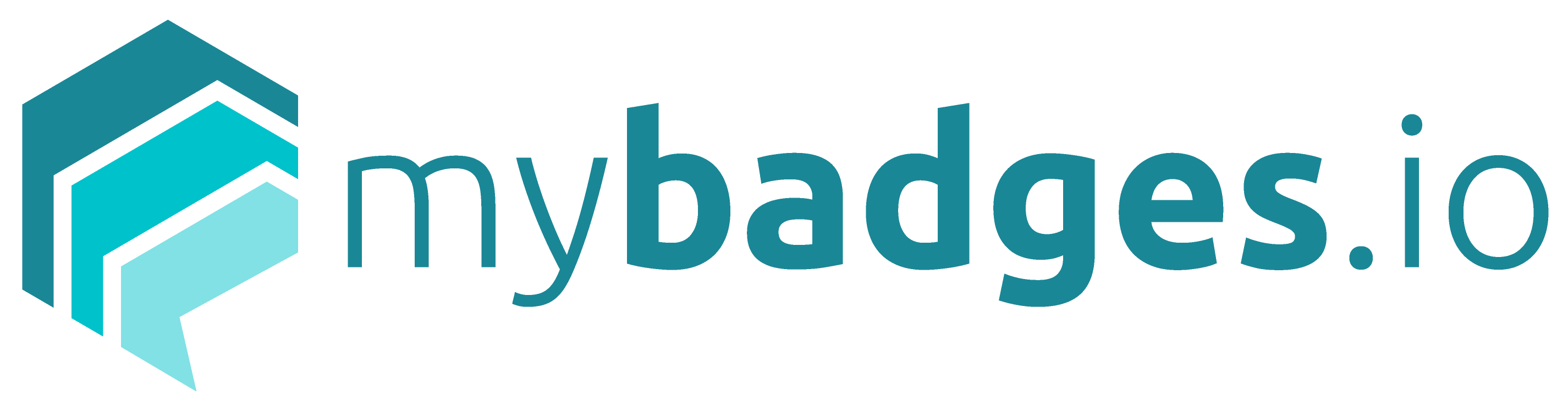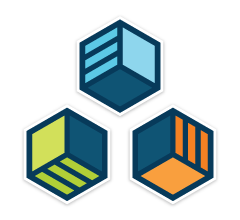Am Ende eines Seminars steht die Teilnahmebescheinigung. Egal ob Du ein Training vor Ort gehalten hast oder online: Teilnehmer wünschen in der Regel zum Abschluss des Trainings eine Bescheinigung darüber, dass sie teilgenommen haben. Diese Teilnahmebescheinigung kann vielen Zwecken dienen. Manche Personalabteilung nimmt sie zu den Akten, um die Weiterbildung der Mitarbeiter im Blick zu behalten. Und für Teilnehmer ist sie wichtig, um ihre Kompetenzen zu belegen. Für Dich als Trainer oder Seminaranbieter stellt sich die Frage: wie erstelle ich Teilnahmebescheinigungen für meine Teilnehmer?
Welche Angaben sollten auf die Bescheinigung?
Bevor wir uns anschauen, wie man mit Word Teilnahmebescheinigungen für die Schulungsteilnehmer erstellen kann, sammeln wir zunächst die Informationen, die auf eine solche Bescheinigung gehören. Unverzichtbar sind folgende Angaben:
- Name des Teilnehmers
- In der Regel der Firmenname, sofern der Teilnehmer das Training nicht selbst finanziert hat
- Das Datum, an dem die Bescheinigung ausgestellt wurde
- Der Titel des Trainings
- Der Zeitraum, in dem das Training durchgeführt wurde
- Der Name des Trainers
- Das Logo und der Firmenname des Seminaranbieters
- Oft werden auch Stichworte zu den Inhalten angegeben
- Die Unterschrift des Trainers oder des Seminaranbieters
Das Design

Natürlich sollte eine Bescheinigung auch optisch etwas her machen. In der Regel wird man seine Firmenfarben und das Logo mit einbeziehen. Es gibt diverse Quellen für Vorlagen, die einen guten Ausgangspunkt bieten. Meist wird man eine Vorlage etwas anpassen, um das Aussehen zu individualisieren.
Für die weitere Vorgehensweise gibt es im Prinzip zwei Möglichkeiten, das Grunddesign zu erstellen. Das Resultat ist immer ein Word-Dokument, weil wir dann die Serienbrieffunktion nutzen können. Die grafischen Elemente kann man entweder ebenfalls mit Word direkt im Dokument erstellen, in dem man bspw. eine Datei mit seinem Logo einbindet. Alternativ kann man den gesamten Hintergrund der Bescheinigung mit allen grafischen Elementen mit einem Grafikprogramm erstellen und als Hintergrundbild in das Word-Dokument einfügen. Das hat den Vorteil, dass man für die grafischen Anteile mit Programmen wie bspw. Canva deutlich flexibler arbeiten kann, als in Word. Word wird dann verwendet, um auf das Design die Textanteile zu setzen.
Beschleunigung durch die Serienbrieffunktion
In aller Regel wirst du für mehrere Teilnehmer eine Teilnahmebescheinigung erstellen müssen. Daher ist es wichtig, sich die Arbeit zu erleichtern. Die Idee: du schreibst die Daten, die sich mit jeder Bescheinigung ändern, in eine Excel-Tabelle. Diese verbindest du mit Hilfe der Serienbrieffunktion mit deinem Word-Dokument. Anschließend kannst du für jeden Datensatz in der Excel-Tabelle eine Word-Datei erzeugen und diese als PDF speichern oder auch ausdrucken.
Teilnahmebescheinigungen mit Word erstellen
Hintergrundbild erstellen
Schauen wir uns den gesamten Prozess an. Ich beginne mit einer Vorlage für das Design in Canva. Natürlich kannst du jedes andere Grafikprogramm verwenden. Wichtig ist, dass am Ende alle Designelemente in einer Bild-Datei zusammengefasst sind, damit wir diese als Hintergrundbild in Word übernehmen können. Des weiteren ist es wichtig, die Bildgröße an das Papierformat der Teilnahmebescheinigung anzupassen. Das Bild soll später in Word als Hintergrund dienen und die Seite vollflächig ausfüllen. Starte daher im Grafikprogramm mit einem Bild in bspw. DIN A4.
In Canva stehen unzählige Vorlagen bereit, die du als Ausgangspunkt übernehmen kannst. Die Abbildung zeigt eine Vorlage, aus der fast alle Textelemente entfernt wurden.
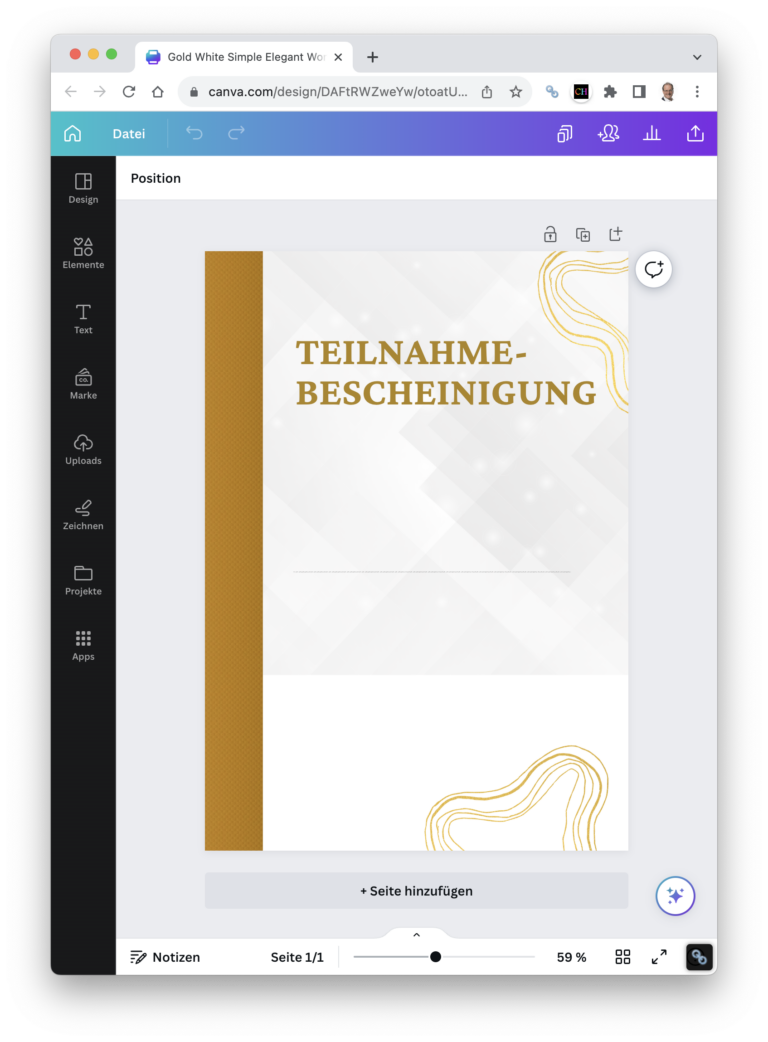
Lediglich die Überschrift bleibt erhalten, da diese auf jeder Bescheinigung ausgegeben werden soll. Alle Texte, die sich ändern können, wie etwas der Seminartitel etc., fügen wir im nächsten Schritt in Word hinzu.
Word-Dokument erstellen
Als nächstes erstellen wir in Word ein leeres Dokument. In dieses fügen wir das mit Canva oder einem anderen Programm erzeugte Hintergrundbild ein. In Word rufst du dazu aus dem Menü die Funktion Einfügen – Bild – Bild aus Datei ab. Anschließend wählst du die Datei mit dem Hintergrundbild aus und fügst sie so in das Dokument ein.
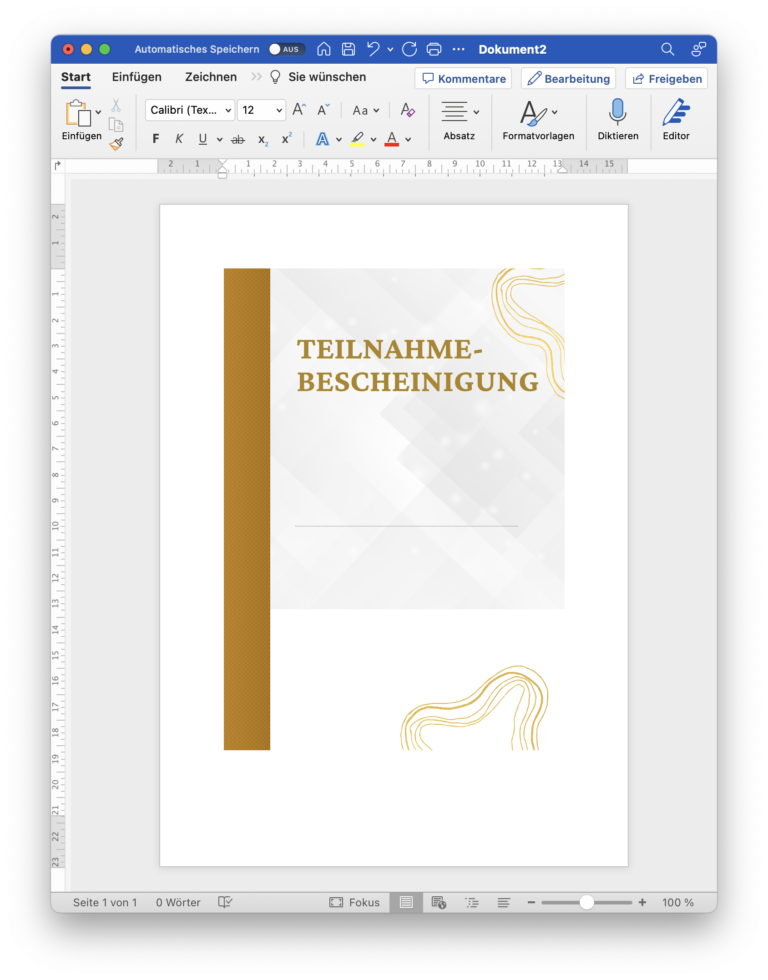
Um die Datei formatfüllend auf die ganze Seite zu setzen, klickst du das Bild mit der rechten Maustaste an und wählst die Funktion Größe und Position. In dem sich öffnenden Dialog. stellst du die Textposition auf Hinter den Text. Dadurch fließt der Text später über das Bild.
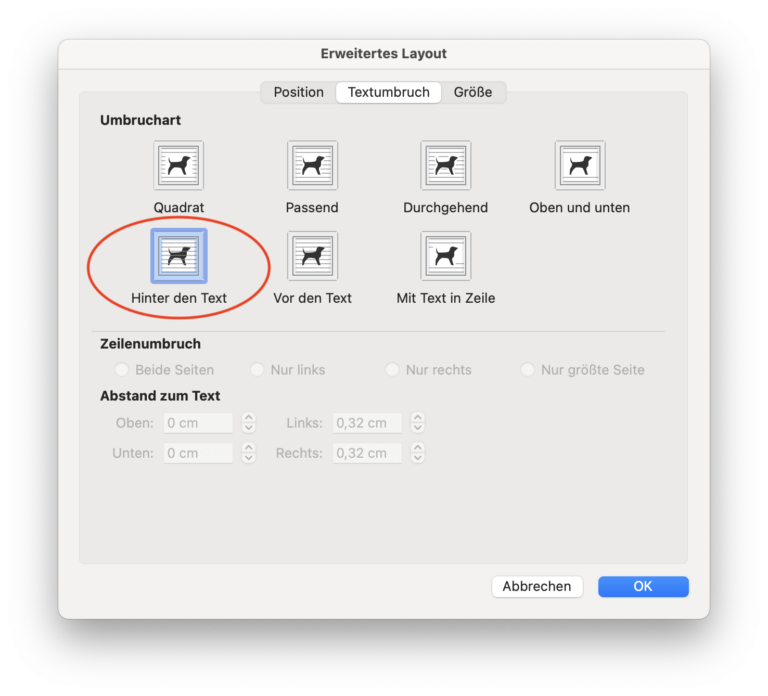
Ferner muss die Funktion Objekt mit Text verschieben deaktiviert werden. Andernfalls schiebt sich das Bild weiter nach unten, sobald neue Textzeilen im Dokument angelegt werden.
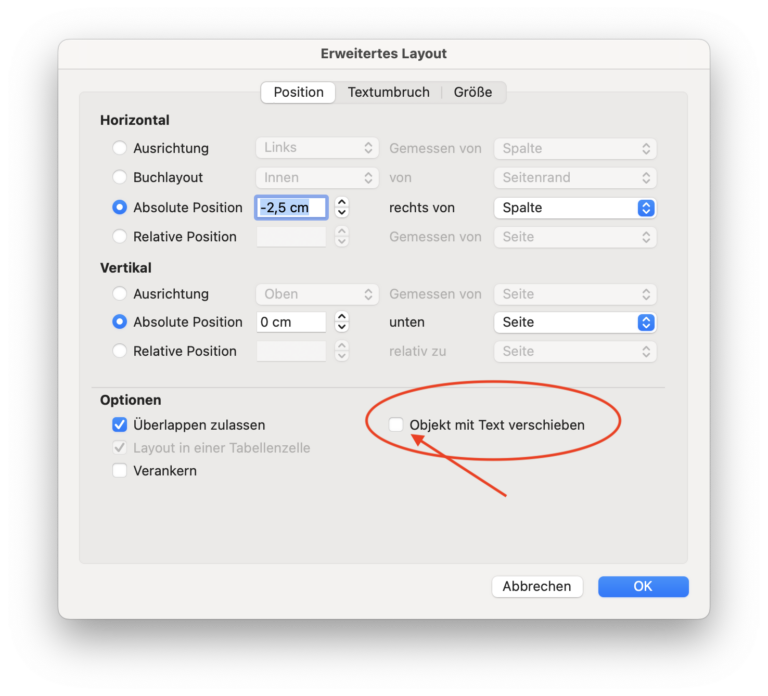
Nun kannst du die Größe des Bildes so anpassen, dass es die gesamte Seite ausfüllt. Ziehe dazu die linke obere Ecke des Bildes an den linken oberen Papierrand. Anschließend kannst du die rechte untere Ecke soweit vergrößern, bis das Bild formatfüllend auf dem Blatt liegt. Voraussetzung ist hier natürlich, dass das Bild dem Papierformat entspricht.
Text ergänzen
Nach dem Vergrößern des Bildes ist es schwierig, den Textcursor wiederzufinden. Drücke die Esc-Taste, um die Selektion des Bildes zu beenden. Dann solltest du den Textcursor finden. Du kannst nun mit der Eingabetaste so viele Leerzeilen erzeugen, dass die Zeile für den ersten Text erreicht wird.
Mit Hilfe des Seitenlineals kann du den linken Rand für den Text so anpassen, dass er zu den Grafikelementen passt.
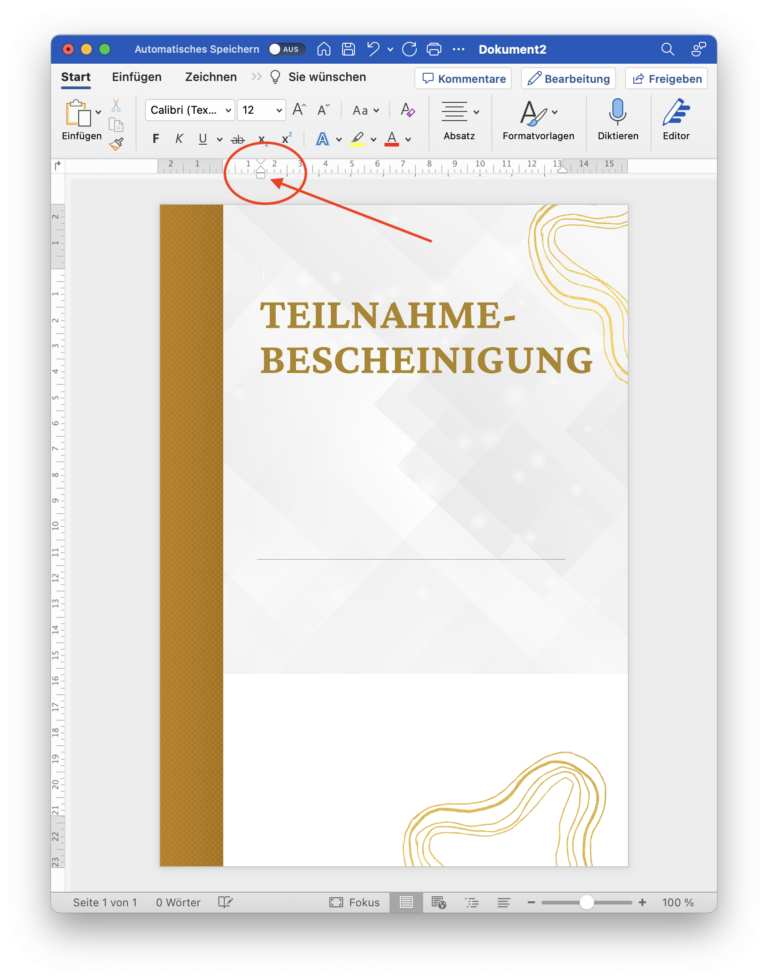
Felder für den Serienbrief einfügen
Als Basis für mehrere Bescheinigungen dient nun eine Excel-Tabelle. Diese enthält alle veränderlichen Angaben, die in das Word-Dokument eingefügt werden sollen.
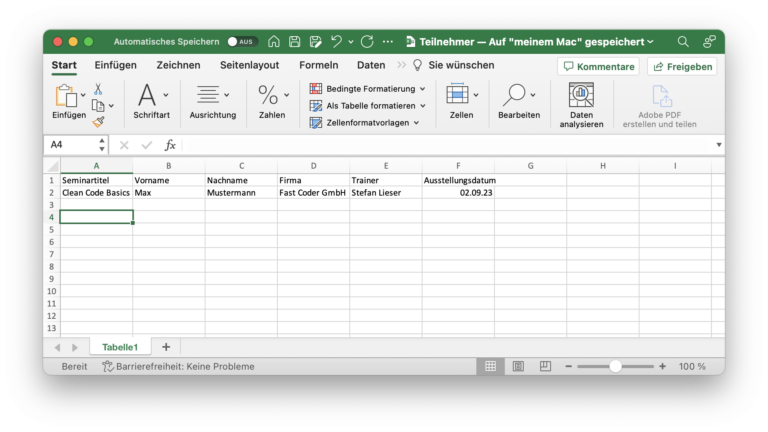
Die Verbindung der Excel-Tabelle zum Word-Dokument wird nun wie folgt hergestellt: aus den Ribbons wählen wir Sendungen und dann Seriendruck starten – Empfänger auswählen – Vorhandene Liste wählen. Im nachfolgenden Datei-öffnen Dialog wählen wir die im Schritt zuvor erstelle Excel-Datei aus.
Mit der Funktion Felder schreiben und einfügen – Seriendruckfeld einfügen können nun die Felder aus der Excel-Tabelle in das Word-Dokument an den gewünschten Stellen eingefügt werden.
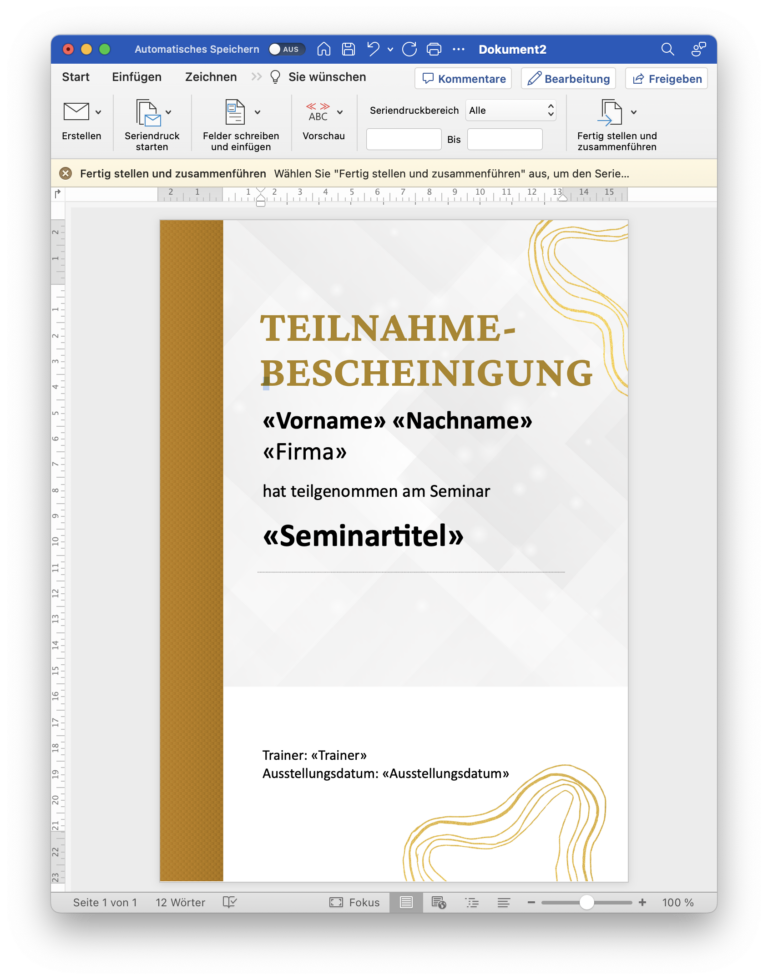
Vorschau mit Daten
Über Sendungen – Vorschau kann eine Vorschau der Bescheinigungen angezeigt werden, bei der die Felder durch die Inhalte der Excel-Tabelle ersetzt werden. Dies ist hilfreich, um zu prüfen, ob die Breite der Text im Dokument überall passt. Ferner erhält man so einen besseren optischen Eindruck vom späteren Ergebnis.
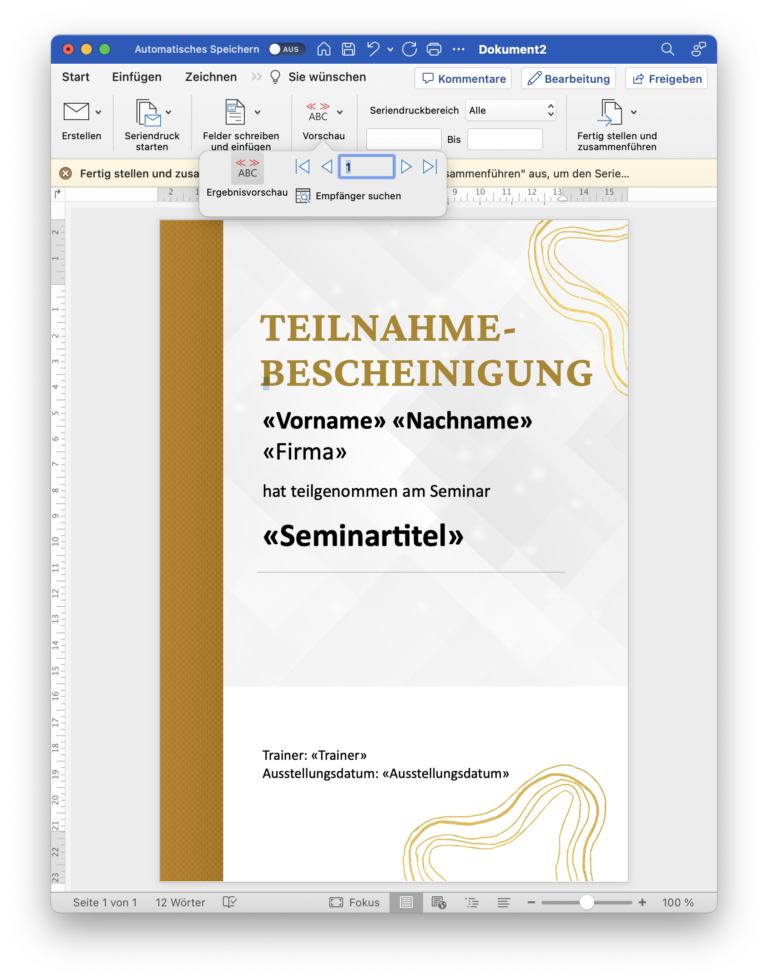
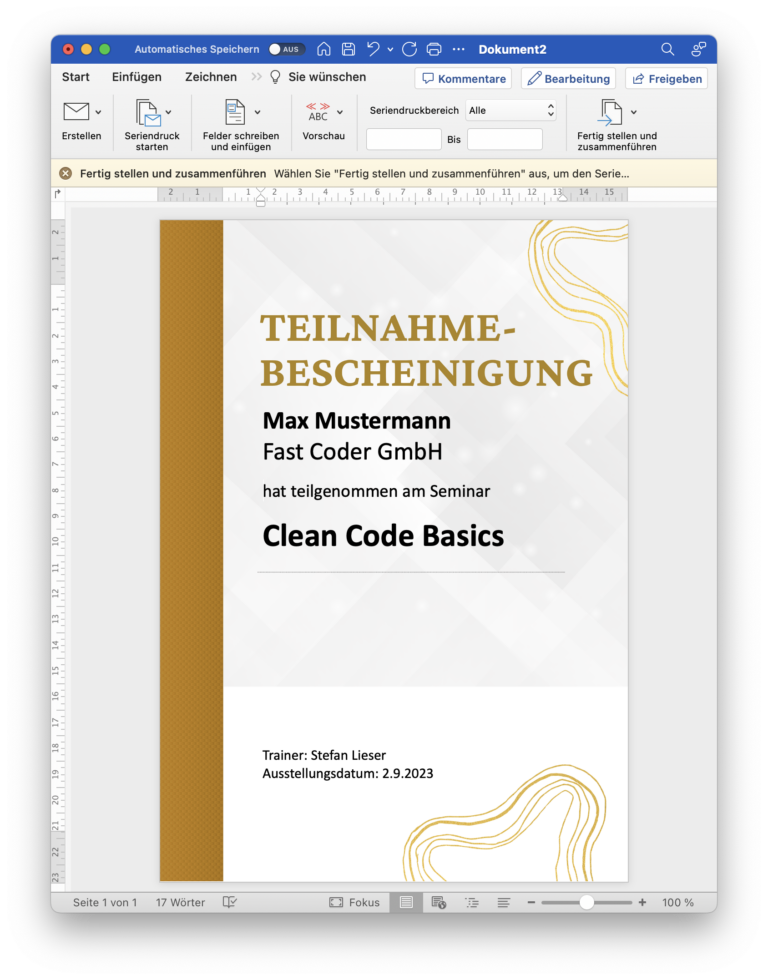
Fazit
Mit Hilfe von Word und Excel können Teilnahmebescheinigungen als Serienbrief erstellt werden. Das Einfügen der Namen der Teilnehmer, des Trainers oder des Seminartitels sind unproblematisch. Beim Einfügen von Seminarinhalten kommt diese Lösung allerdings an eine Grenze. Hier sollten die Inhalte des Seminars in die Word-Datei als Text eingefügt werden und nicht aus der Excel-Tabelle stammen. Es wäre zu unhandlich, eine Spiegelstrichliste mit den Trainingsthemen in die Exceltabelle aufzunehmen. Die Daten wären so pro Teilnehmer abgelegt. Bei Änderungen müssten alle Datensätze angepasst werden.
Sollen Schulungsinhalte mit auf die Bescheinigung, sollten diese direkt in das Word-Dokument geschrieben werden. Das führt dann dazu, dass für jedes Seminarthema eine eigene Word Vorlage erstellt werden muss. Diese lässt sich natürlich kopieren und dann anpassen. Doch auf lange Sicht wird auch dieses Verfahren an Grenzen stoßen.